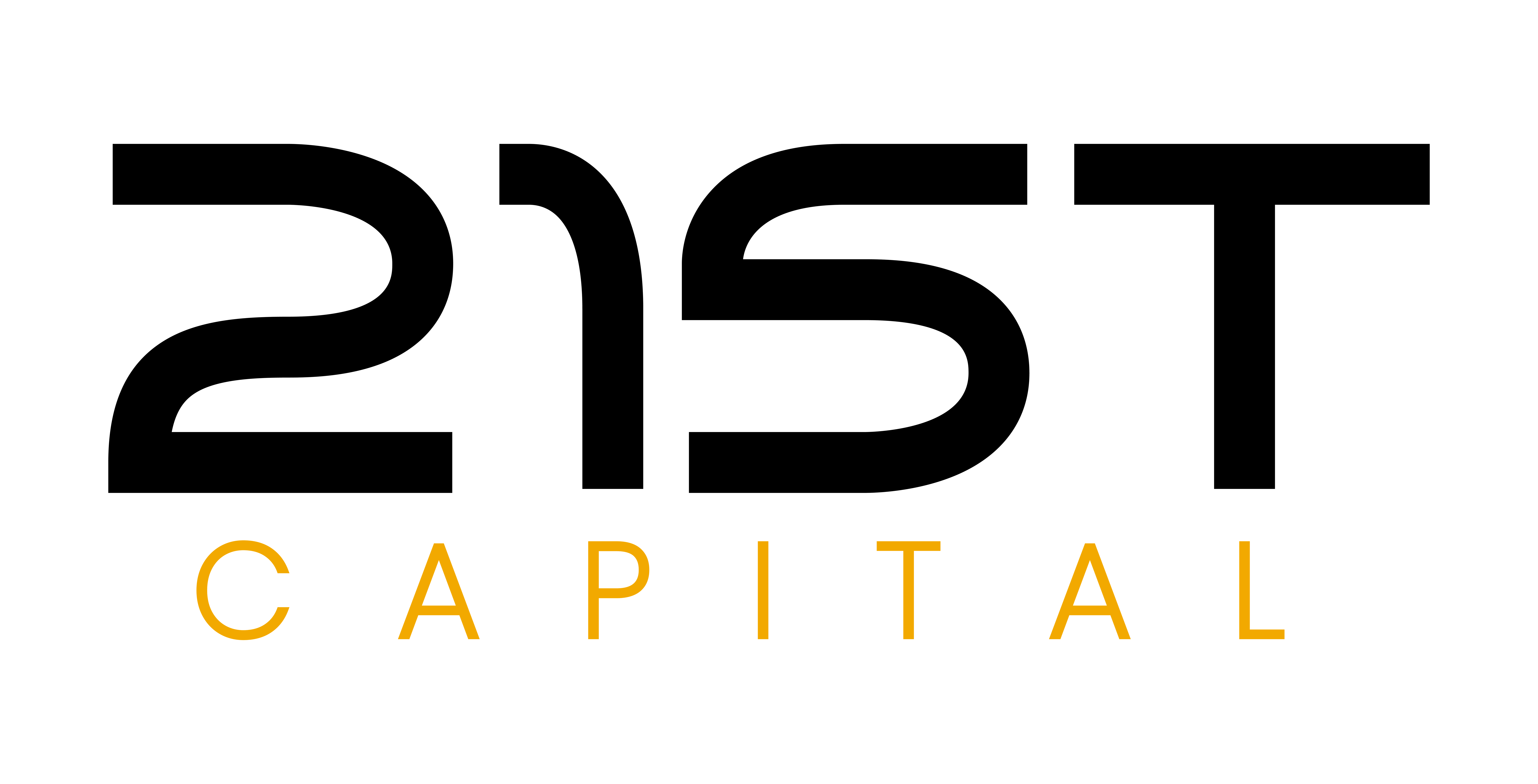How to Set Up Coldcard and Connect it to the Smart Vault
This guide will walk you through the process of setting up your Coldcard MK4 and connecting it to your Smart Vault. These steps also apply to the Coldcard Q with slight variations.
Step 1: Verify Serial Number
-
Upon unboxing, locate the serial number on the packaging.
-
Confirm that the serial number matches the one displayed on the device screen.
Step 2: Accept Terms and Conditions
-
Power on your Coldcard device.
-
Follow the on-screen prompts to accept the terms and conditions.
Step 3: Set Up a PIN Code
-
You will be prompted to create a PIN code. The PIN process has two parts:
-
Prefix (First Part): Enter the first section of your PIN (e.g.,
1234). -
Anti-Phishing Words: The device will display two unique words to help you verify that the device is authentic and not tampered with.
-
Suffix (Second Part): Enter the second section of your PIN (e.g.,
5678).
-
-
Write down the PIN code, including both parts, and the anti-phishing words.
-
Note: The device warns that forgotten PINs cannot be recovered, so securely store this information.
-
Step 4: Create Seed Words
-
The device will prompt you to create a seed phrase. Choose between 12 or 24 words (24 words are more secure).
-
Write down the seed words in the exact order they are displayed.
-
Use the provided paper or another secure storage method.
-
-
After noting the seed words, you will be asked to confirm them by selecting specific words from the sequence.
-
Double-check your notes for accuracy before confirming.
-
Step 5: Secure Your Device
-
After completing the setup, the device will notify you of its security status:
-
USB, NFC, and Virtual Disk are disabled for best security practices.
-
-
If needed, these settings can be adjusted under Settings > Hardware On/Off.
Step 6: Powering the Device
-
Coldcard devices typically do not include a power cable. To power the device:
-
Use a USB cable connected to a power bank or wall adapter.
-
For air-gapped use, avoid connecting to a computer.
-
Step 7: Firmware Upgrade
-
Download the latest Edge firmware for your device from the official Coinkite website.
-
Transfer the firmware file to a microSD card using a computer.
-
Insert the microSD card into the Coldcard.
-
Navigate to Settings > Upgrade Firmware on the device.
-
Follow the on-screen instructions to complete the upgrade process.
-
Ensure the device is powered throughout the upgrade.
-
Step 8: Connect to Smart Vaults
- Navigate to the home screen where it says "Ready to Sign"
- Set Up in Smart Vault:
- Open the Smart Vault application.
- Add your Coldcard device by selecting it from the list and naming it (e.g., "Orange Coldcard").
- Apply the settings to complete the integration.
Optional: Air-Gapped Operation
-
To keep the device air-gapped (not connected to the internet):
-
Use an SD card and SD card reader for transactions.
-
Prepare these accessories if you plan to operate in air-gapped mode.
-
Security Tips
-
Never share your seed words, PIN, or anti-phishing words with anyone.
-
Avoid storing sensitive information digitally to prevent unauthorized access.
-
Treat any request for seed words or PIN as a potential scam.
-
Losing your PIN or seed words can result in permanent loss of access to your wallet.
By following these steps, your Coldcard MK4 will be securely configured and ready for use. Remember, security is paramount—always handle your device and sensitive information with care.
If you’d like to set up the Smart Vault with inheritance planning and recovery layers, book a demo with us. We’re here to answer your questions and ensure your Bitcoin is always secure.